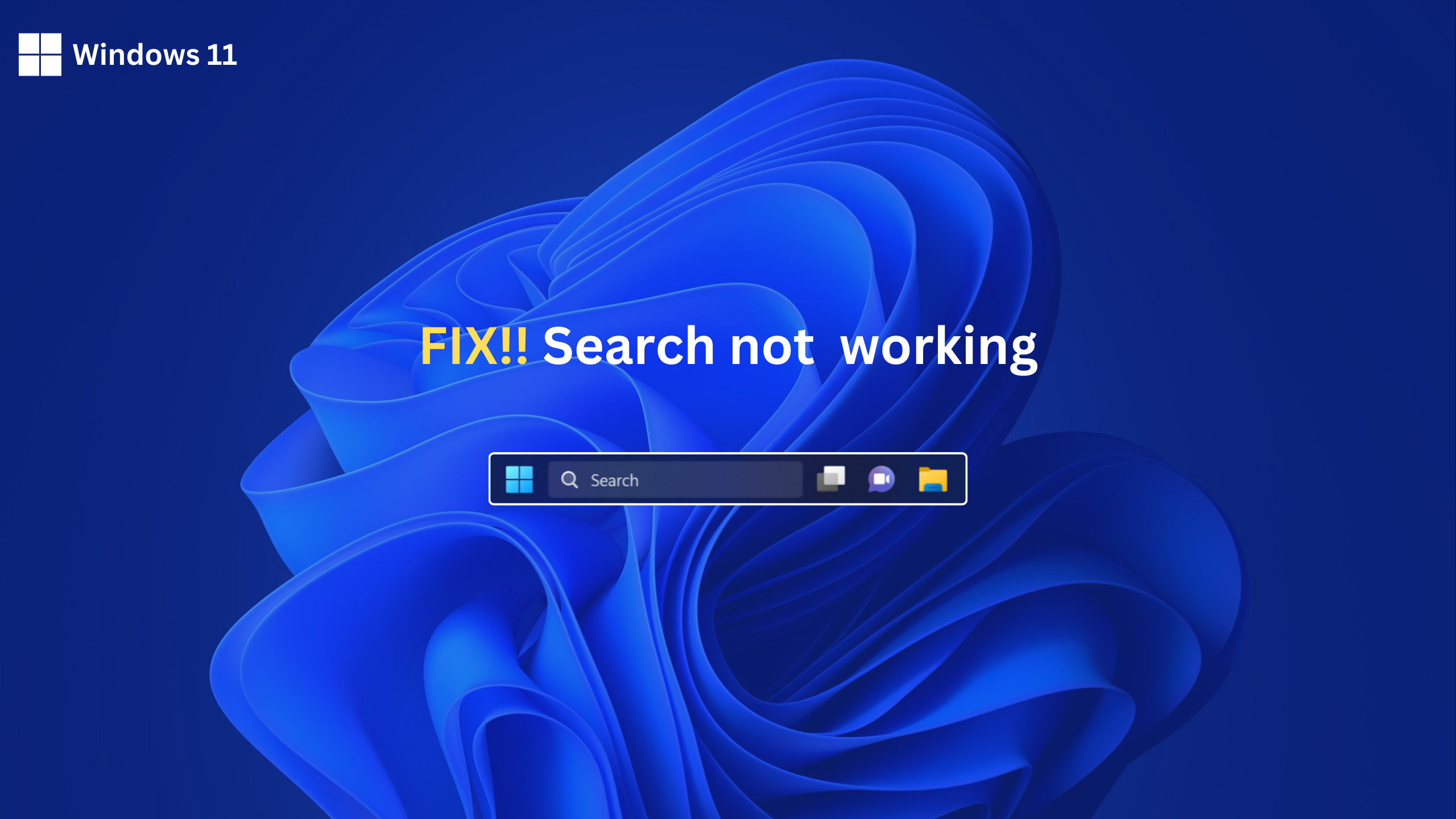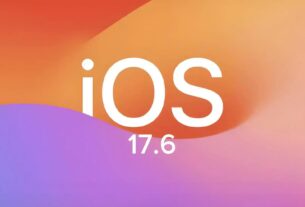If you’re having trouble with the Windows 11 search bar not working, you’re not alone. This is a common issue, but there are several steps you can take to fix it. Here’s a guide to help you get your search functionality back on track.
1. Restart Windows Explorer
A quick restart of Windows Explorer can often resolve search bar issues.
- Press Ctrl + Shift + Esc to open Task Manager.
- Find Windows Explorer in the list.
- Right-click and select Restart.
2. Check for Windows Updates
Ensure your system is up to date, as Microsoft frequently releases updates that fix bugs and improve system stability.
- Go to Settings > Update & Security.
- Click Check for updates.
- Install any available updates and restart your computer.
3. Run the Search and Indexing Troubleshooter
Windows has a built-in troubleshooter that can identify and fix search-related issues.
- Go to Settings > System > Troubleshoot.
- Click Other troubleshooters.
- Find Search and Indexing and click Run the troubleshooter.
- Follow the on-screen instructions to complete the process.
4. Restart Windows Search Service
The Windows Search service is crucial for the search functionality. Restarting it can often resolve issues.
- Press Win + R, type services.msc, and press Enter.
- Scroll down to find Windows Search.
- Right-click and select Restart.
5. Run DISM and SFC Tools
Corrupt system files can cause search issues. The DISM and SFC tools can repair these files.
- Press Win + X and select Windows Terminal (Admin).
- Run the following commands one by one:
- DISM /Online /Cleanup-Image /RestoreHealth
- sfc /scannow
6. Create a New User Account
Sometimes, user profile issues can cause search bar problems. Creating a new user account can help determine if this is the case.
- Go to Settings > Accounts > Family & other users.
- Click Add someone else to this PC and follow the prompts to create a new account.
- Log in with the new account and check if the search bar works.
7. Reset Windows 11
If all else fails, you may need to reset Windows 11. This should be a last resort as it will reinstall Windows and remove your apps, though you can choose to keep your files.
- Go to Settings > System > Recovery.
- Under Reset this PC, click Get started and follow the instructions.
By following these steps, you should be able to resolve most issues with the Windows 11 search bar. If the problem persists, it might be worth contacting Microsoft Support for further assistance.